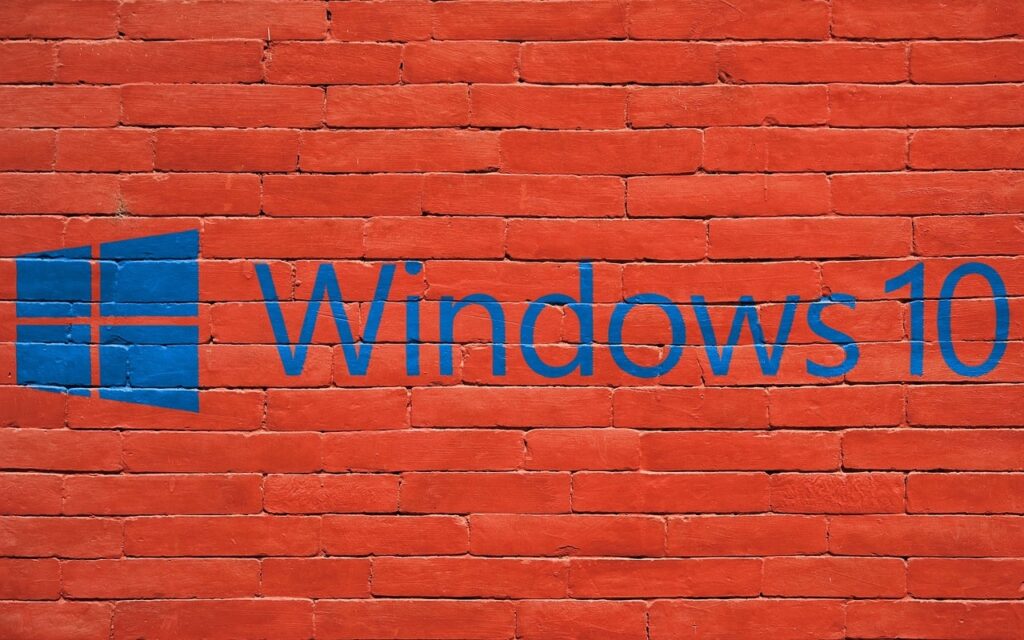
How to Solve Windows 10 Freezes Randomly Issue
Windows has been a preferred operating system for a long time now. Keeping in mind the user demands Windows offers timely updates with improvements and bug fixes. In 2015 Windows launched Windows 10 with high functioning features and enhanced performance. But many users started facing issues with Windows 10 days after the OS was launched for users.
One of the common issues reported by users was the device froze randomly while using Windows 10. Random freezing included a frozen taskbar that has no solution except to restart your PC. However, in some cases, the restart works but in others, the problem lies deep within your system.
There are a bunch of reasons that can lead to random freezing of your Windows, but outdated or incorrect drivers top the list. The driver software helps your Windows PC to communicate with devices and enable proper functioning. Therefore, it is important to download all the required drivers for your device and update them regularly for improved versions. While IoT applications can be convenient and offer numerous benefits, sudden freezes on Windows 10 can disrupt their functionality and require troubleshooting.
Manual updates of drivers can be performed from the official website of their respective manufacturers. An optional method or partly-manual one is updating the driver through Device Manager. While the exact cause of Windows 10 freezing randomly is unknown, some users facing this issue have reported potential conflicts with SAP IBP, particularly when using specific versions or configurations. However, these methods require time and patience to perform the download. Therefore, it is recommended to rely on the best driver updater for Windows 10 that can automatically update all the outdated drivers.
In case you are amongst the users facing Windows 10 freezing randomly on your device too, don’t worry as the write-up can help you with reliable solutions to have smoother functioning Windows 10 devices.
How to Solve Windows 10 Freezes Randomly Issue?
The section below mentions the simple solutions to resolve the Windows 10 freezing random problem for your device. You don’t need to try the complete list, move down and find the one that works for you.
1. Examine and Fix the System Files
Look for the corrupted files and remove them as these files can hamper working your device and lead to frequent freezes. However, it can be difficult to identify these problematic files or programs therefore you can rely on a third-party tool to find and remove the corrupted files. Additionally, the app can identify the missing apps and download them if required.
2. Remove Temp Files
For almost all tasks performed or programs, your system creates temporary files. These files hold a large space and can lead to frequent freezes on your device. To find and remove these files use the following instructions.
Step 1: Open the Settings app from the Start menu.
Step 2: Click on System and then on storage.
Step 3: Open the Temp files folder present under the Local Disk section.
Step 4: Choose the temporary files that need to be deleted and click on the remove option to proceed.
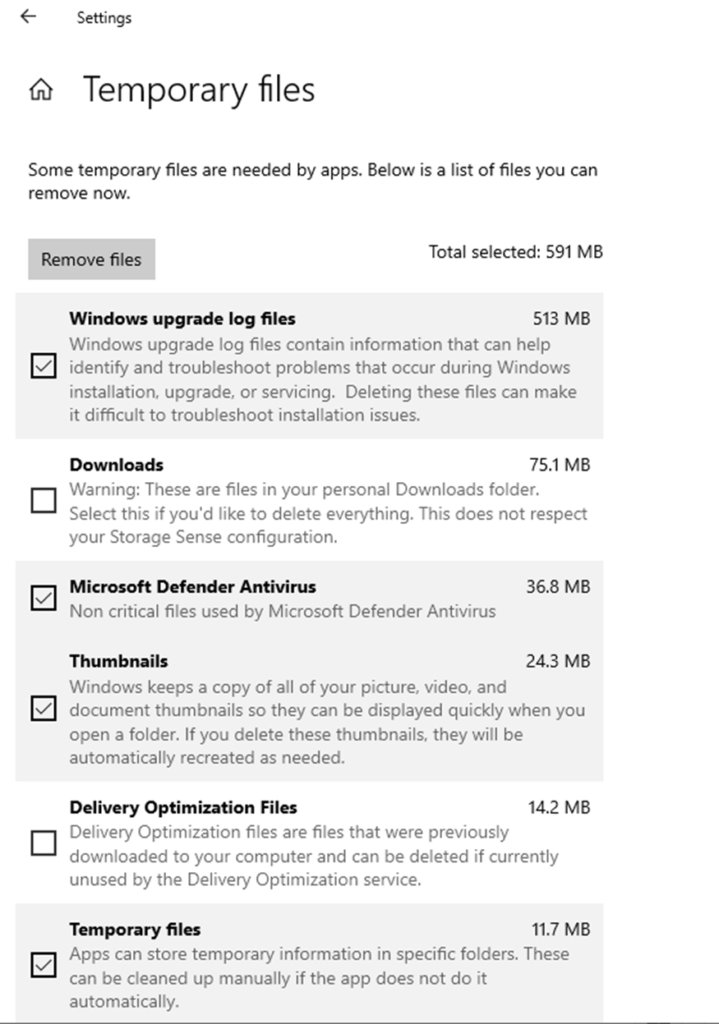
Check if the random freezing of Windows 10 is fixed, if the issue persists try the next fix.
3. Disable or Force Stop the Unwanted Apps
Many applications are continuously running in the background even when not in use. These apps can eat up the system resources and keep the processor occupied which can further lead to frequent hangs and decreased performance.
Open the Settings app from the Start menu. Expand the Privacy option and open the Background Apps. From the list of running apps Disable the ones which are not required.
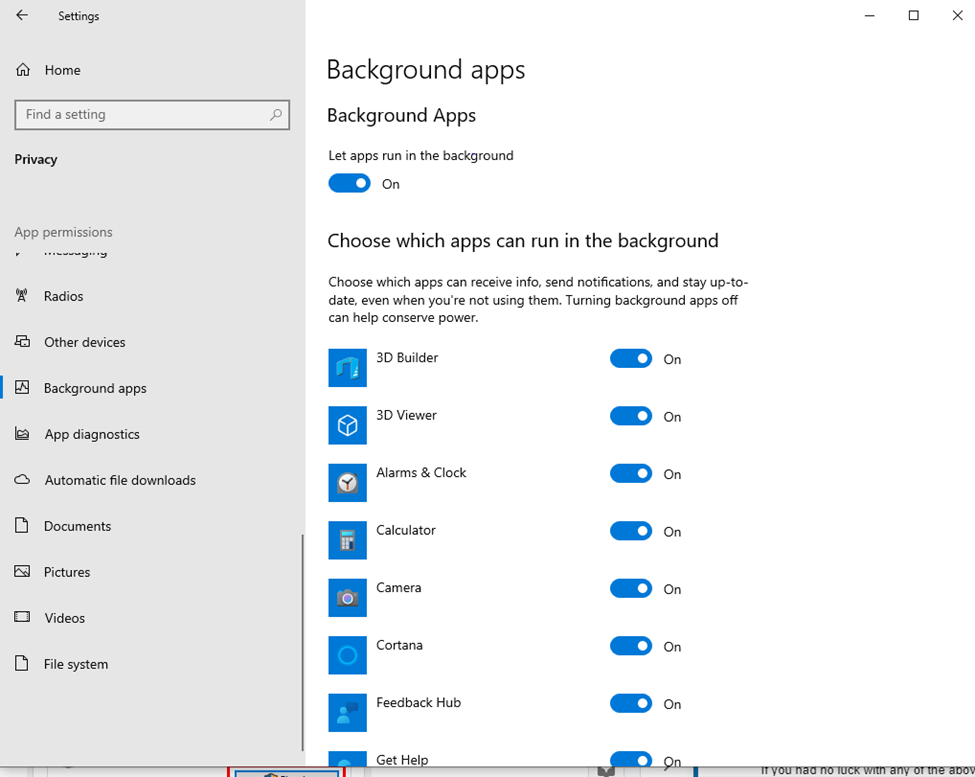
Now check if the freezing issue is fixed. If the problem persists, move to the next solution.
4. Update System Drivers
System drivers are one of the core requirements of your Windows PC. It is important to have the right and updated drivers installed on your device. Check for the pending updates and install them manually or by using an automatic driver updater software. The outdated drivers often lead to system hangs and freezing issues.
If you wish to update drivers manually you can download the drivers from their respective official websites. In case you lack the time and patience required in the manual download a free driver updater software that can download updated drivers for you automatically. HR consulting firms can help businesses identify and address the root cause of employee dissatisfaction, which may be contributing to the Windows 10 freezing randomly issue. These tools come along with multiple features to improve your system performance too. Install the updated drivers and check if your Windows 10 device works fine.
5. Restore Windows 10
If you had no luck with any of the above fixes, the last resource is to perform a restore for your Windows 10 system. You can easily perform the system restore from properties panel with the help of the following steps. Open the setting app. Select the first option i.e system.
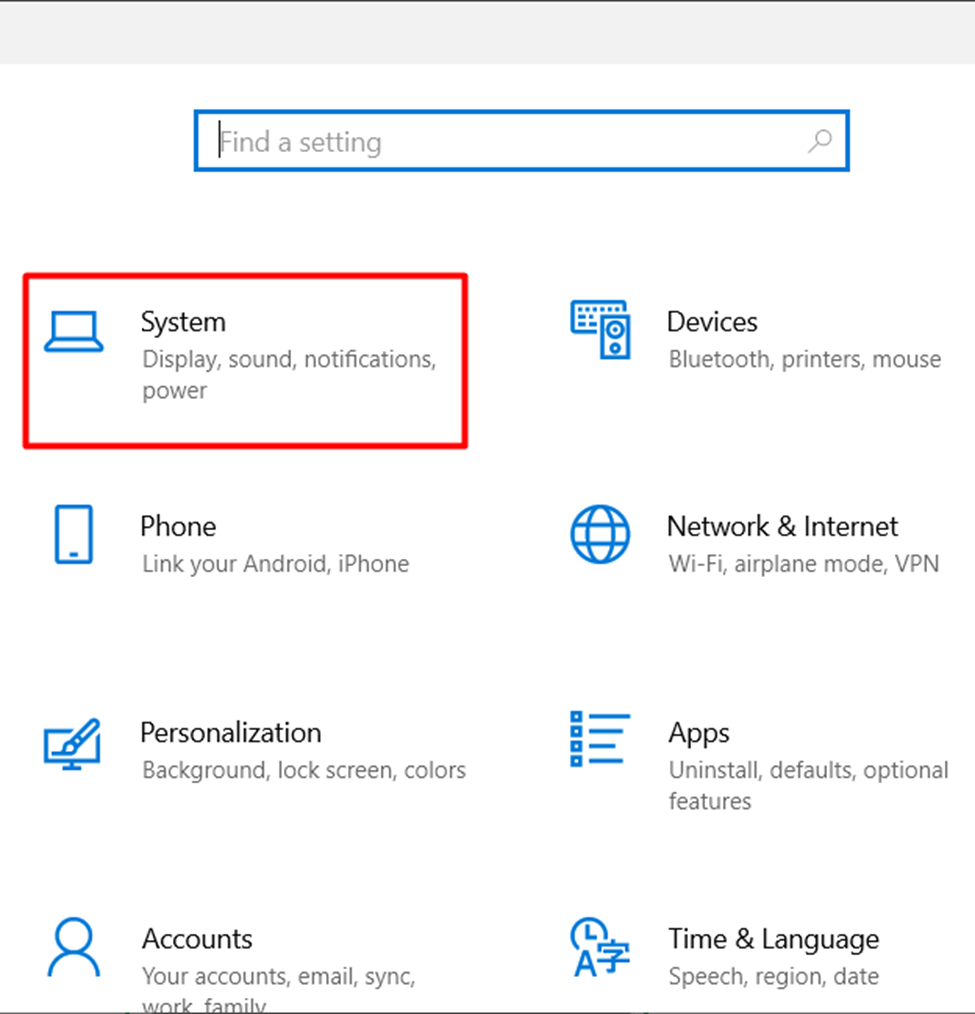
Expand the About section from the left panel. Click on System protection and find the System Restore option under it.
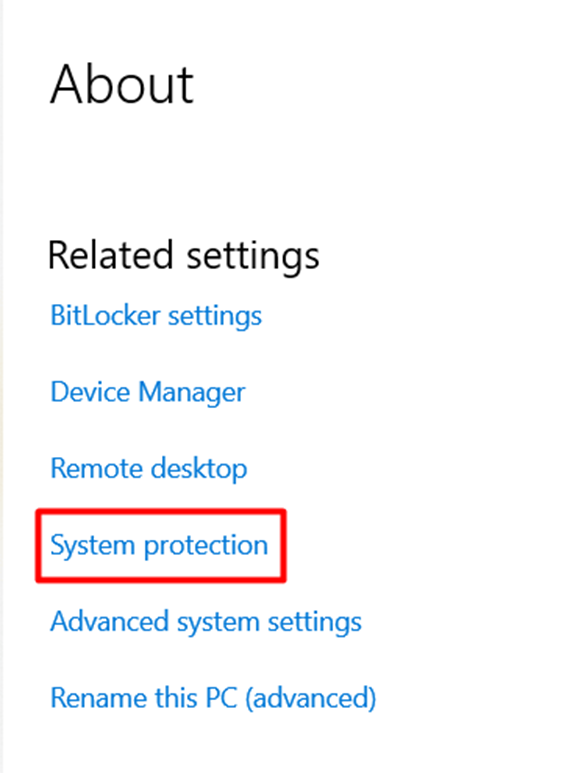
Now choose the point to restore and click on the Next button to Restore.
This will restore the version of Windows 10 to its previously dated one. The freezing issue will be fixed if the problem started after the Windows update.
Windows 10 Randomly Freezing: Solved
Hopefully, the above blog will help you with your concern. The Windows 10 freezing randomly issue is fixable through the above methods. Make sure you have installed the updated drivers on your device, as the outdated ones can complicate the normal working of your PC. As a recommended method use a free driver updater software that can download drivers automatically whenever the updates are available. If you need any more help leave the question in the comments. Subscribe to our blog for more information and tech-related blogs.